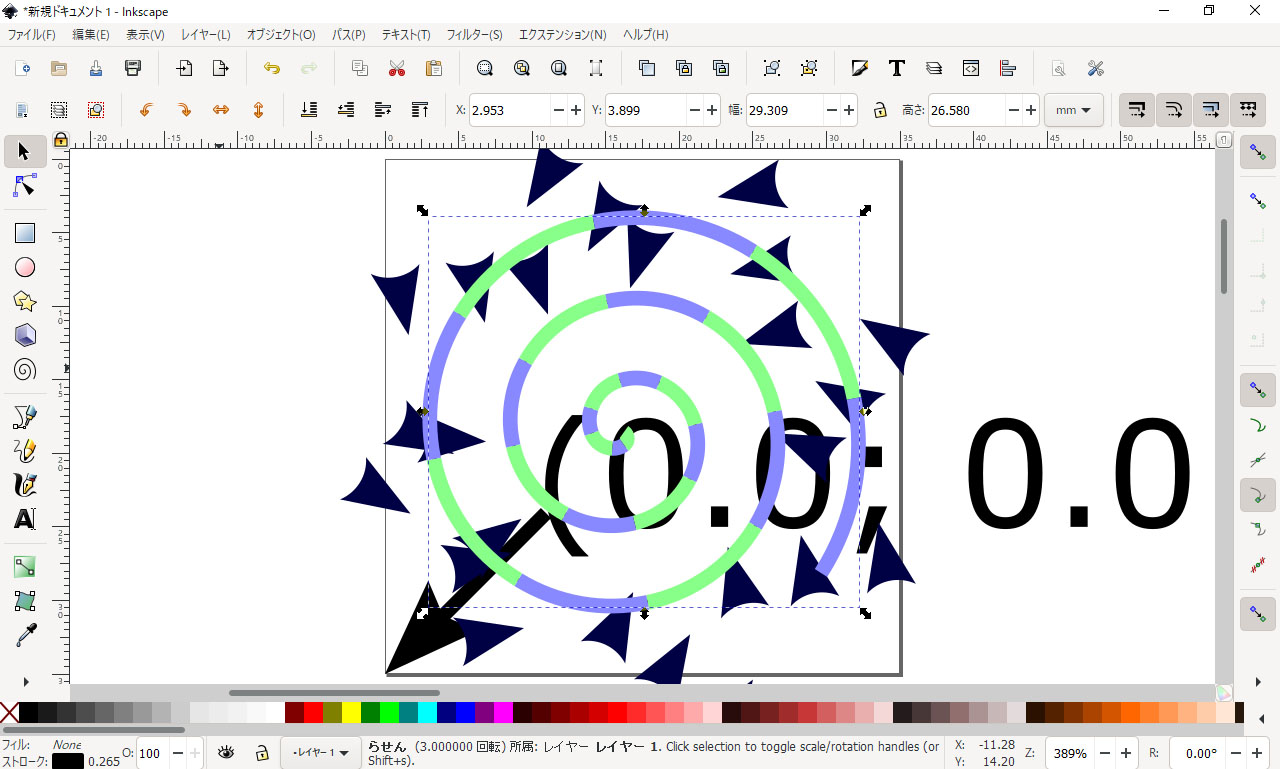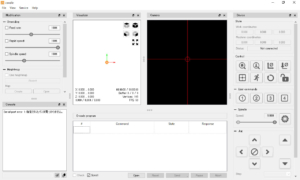DVDプロッターで文字や図形を描くためにはGCODEが必要です。
GCODE自体はメモ帳アプリで書くことが出来るテキスト形式のデータですが、コマンドを理解する必要があるのと複雑な形状をGCODE化するのは初心者では難しいです。
もちろん私も良くわかっていませんので、InkscapeのGCODE出力のエクステンションを利用してしまおうという訳です。
ここではInkscapeで図形をGCODEとして出力する手順をご紹介します。
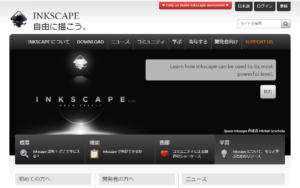
InkscapeでGCODEを出力する方法
今回は既にある画像をGCODE化するのではなく、Inkscapeに備わっているドローツールを利用してデータを生成しています。
画像をGCODE化するにはひと手間多く掛かりますがここでは取り扱いません。
ドキュメントのサイズ変更(ドキュメントのプロパティ)
最初にする事は用紙サイズの設定です。
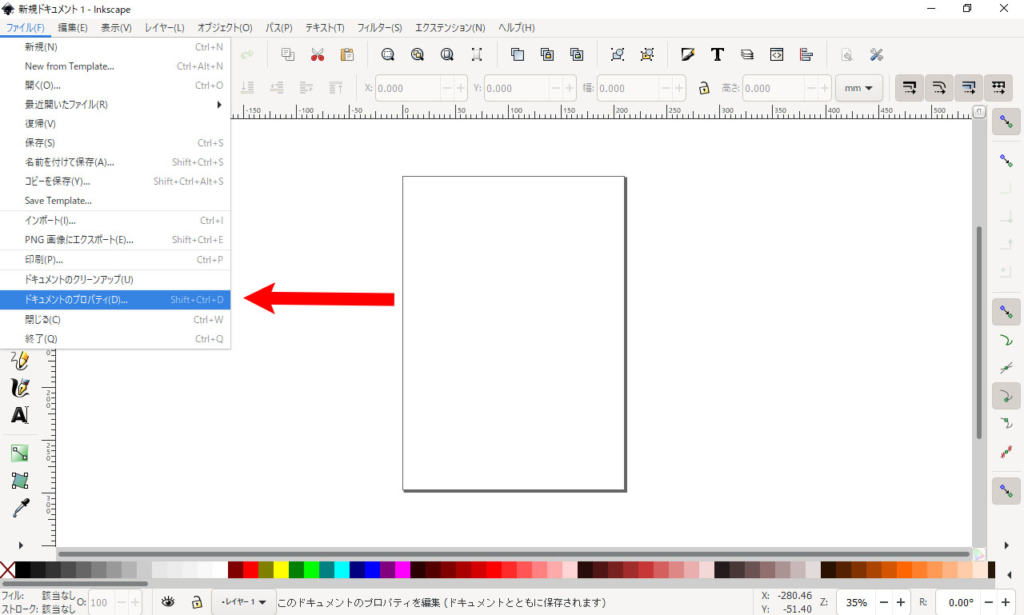
ファイル>>ドキュメントのプロパティをクリック
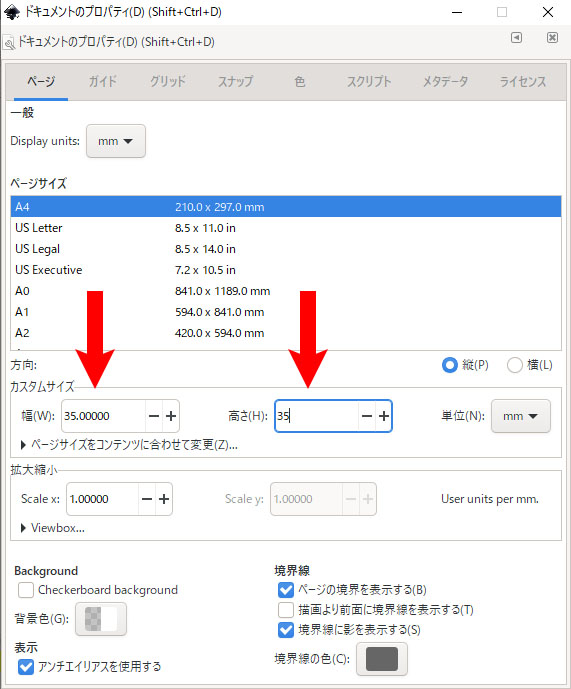
ドキュメントのプロパティウインドウが開いたら、矢印の2か所を変更します。
DVDプロッターではX、Y軸の有効範囲を35ミリと決めてあるので幅と高さをそれぞれ35ミリにしました。
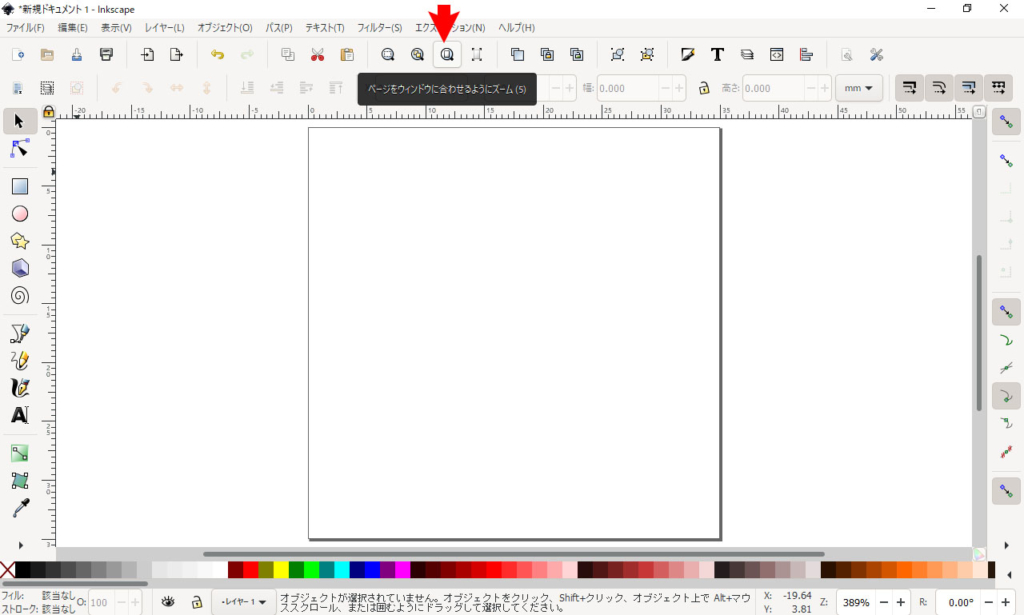
サイズ変更が出来たら全体が見えるように矢印のアイコンをクリックして全体表示にしておきます。
図形の描画
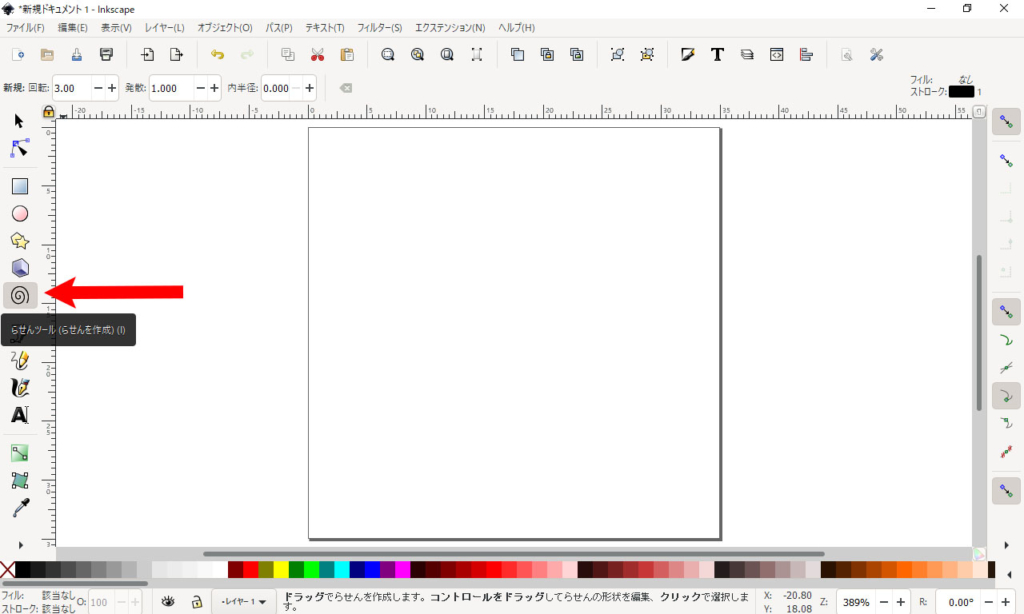
今回はらせんツールで簡単な図形を描きますので、矢印のらせんツールをクリックします。
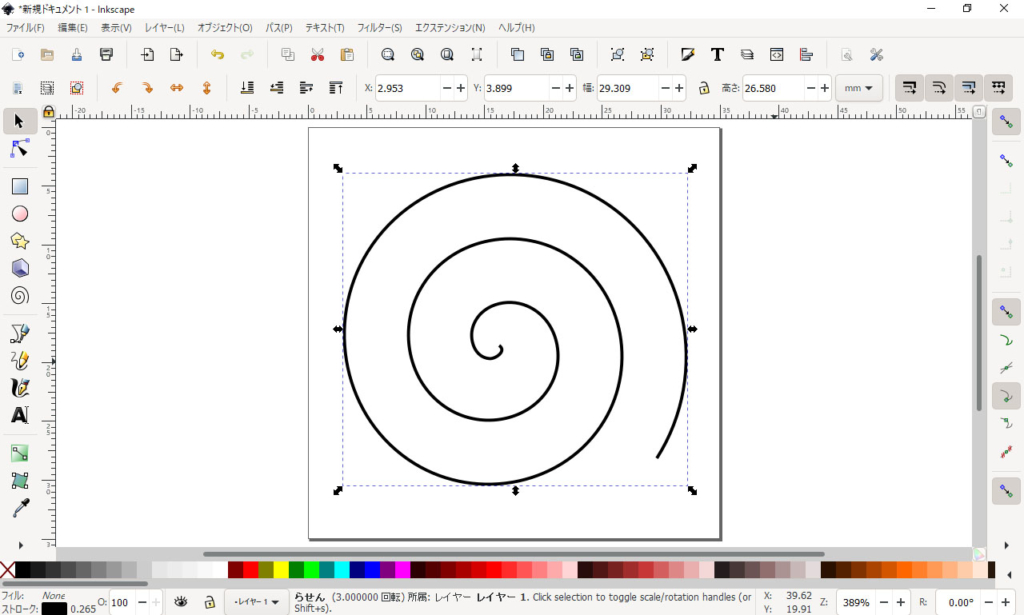
らせんツールを選択したら、用紙の真ん中辺りで左クリックしながらマウスをドラッグして用紙サイズ内に収まる大きさのところで左クリックを離せばらせんの完成です。
GcodeToolsによるGCODEの生成
Orientation Points
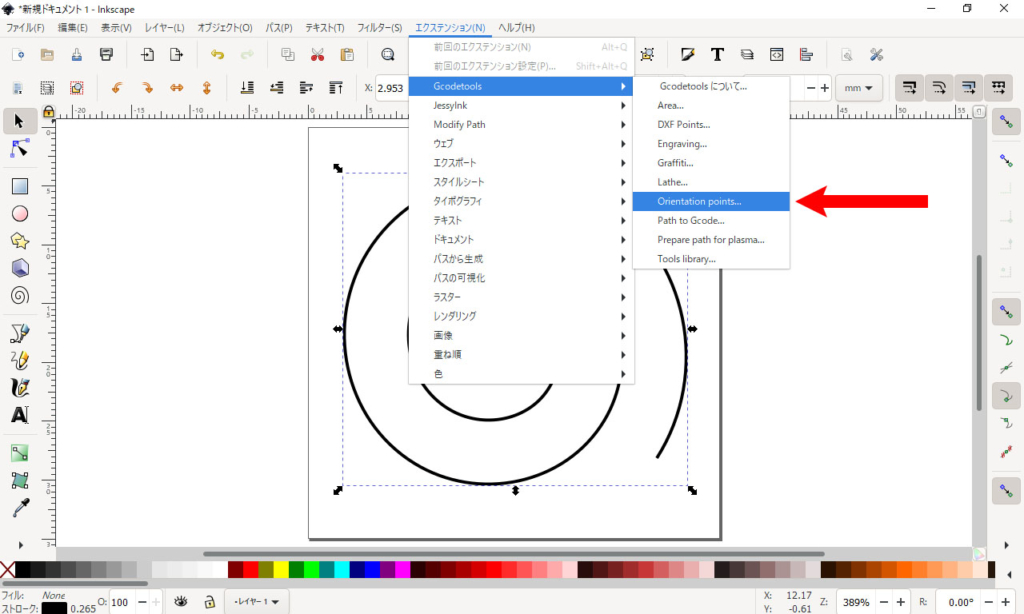
エクステンション>>Gcodetools>>Orientation Pointsをクリック
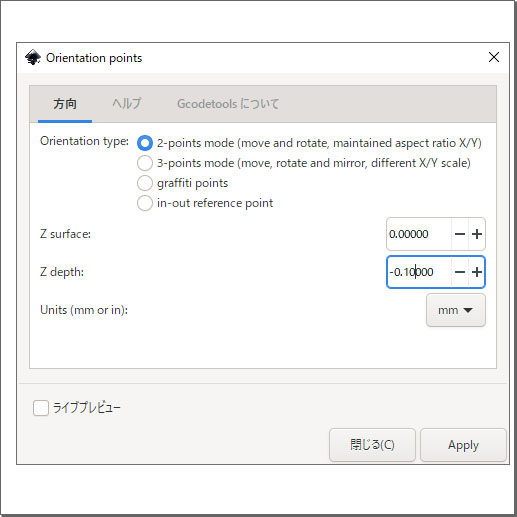
「Z depth」にZ軸をいくつ下げるかの設定をします。
画像では-0.1mmとなっていて0.1mm分の筆圧が掛かる状態になります。
この辺りは実際にDVDプロッターを動かしてみて調整する必要があると思います。
設定が済んだら「Apply」して「閉じる」で閉じます。
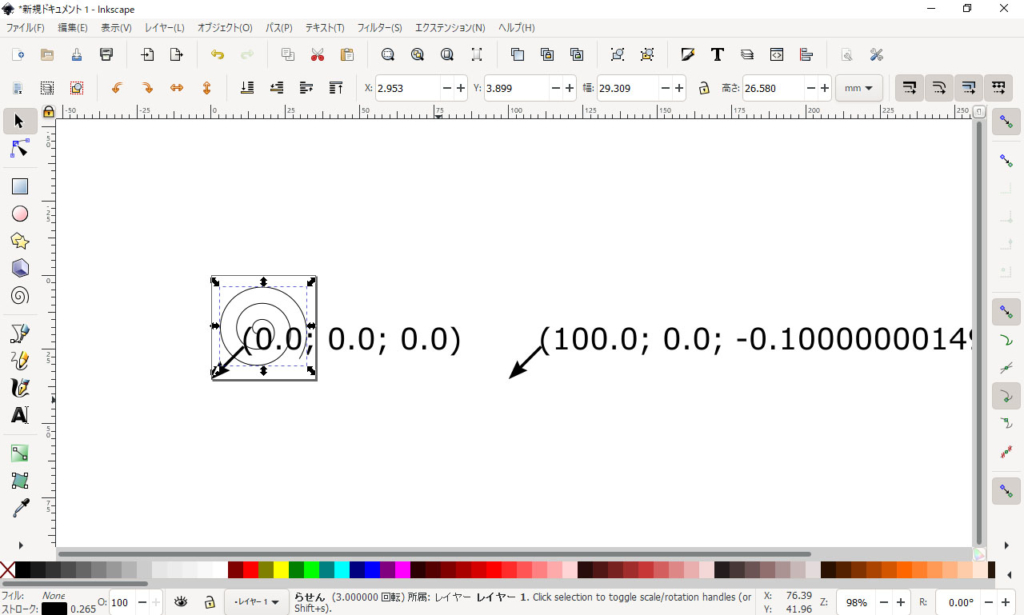
設定が反映されると画面上に座標値が書き込まれます。
Tools Library
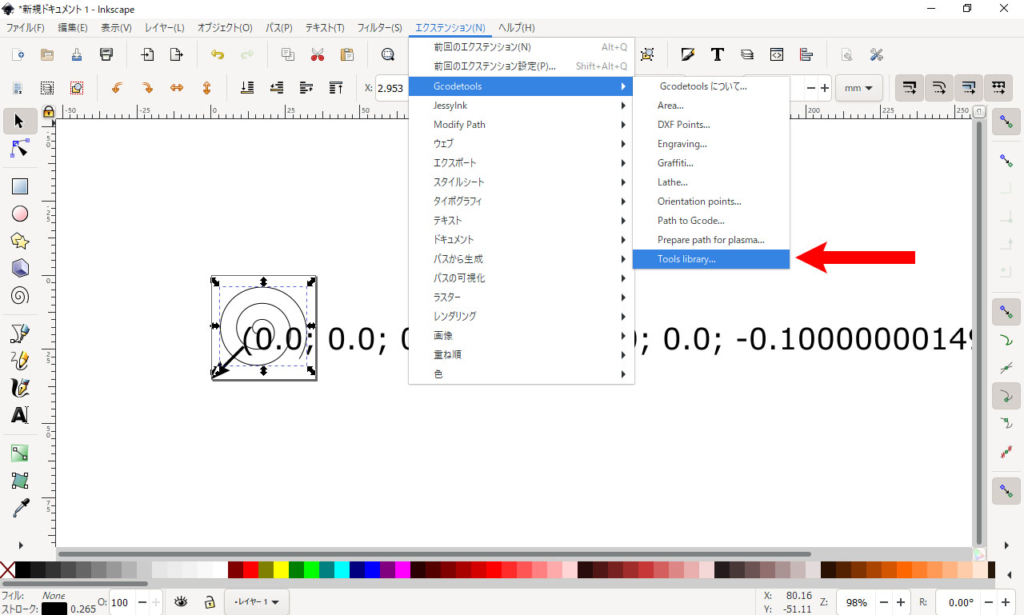
エクステンション>>Gcodetools>>Tools Libraryをクリック
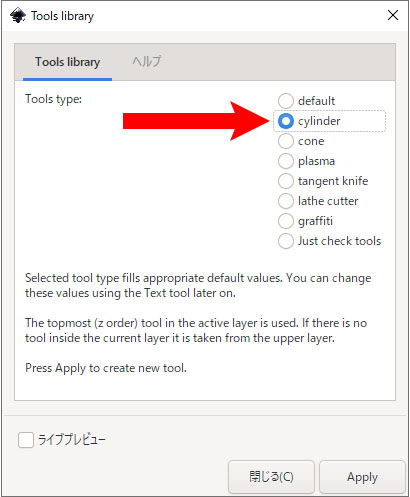
ツールタイプの選択をします。「default」でも構いませんがDVDプロッターに使うには無駄に設定項目が多いので「Cylinder」を選んで「Apply」して「閉じる」で閉じます。
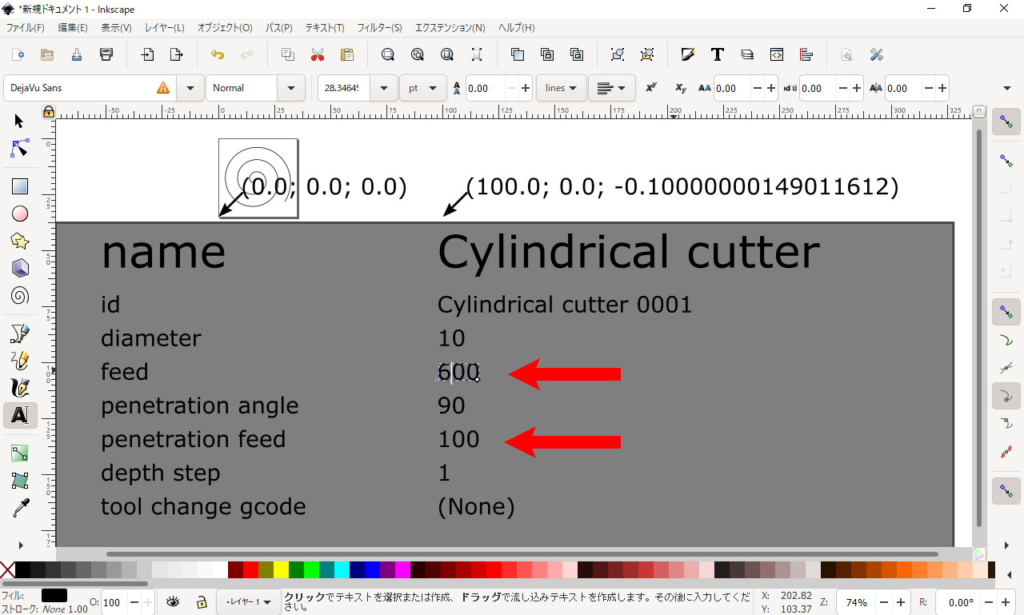
基本的にデフォルトのままでも動きますが、微調整が必要になる項目としては
feedはX軸とY軸の移動速度です。XXXmm/minで設定します。
penetration feedはZ軸の上げ下げ速度でこちらもZZZmm/minとなります。
どちらも数値を大きくすれば移動速度は速くなりますが、上げすぎると脱調してしまうので何度か数値を変更して最適値を見つければ快適になります。
Path to Gcode
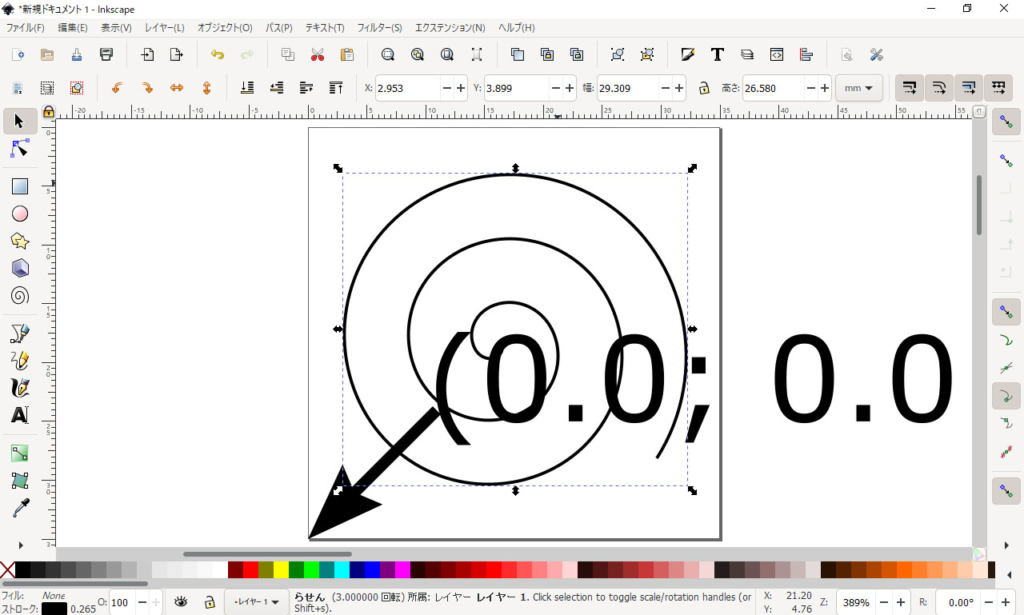
最終工程に入る前に必ず図形を選択状態にしておいてください。
選択から外れていると変換に失敗します。
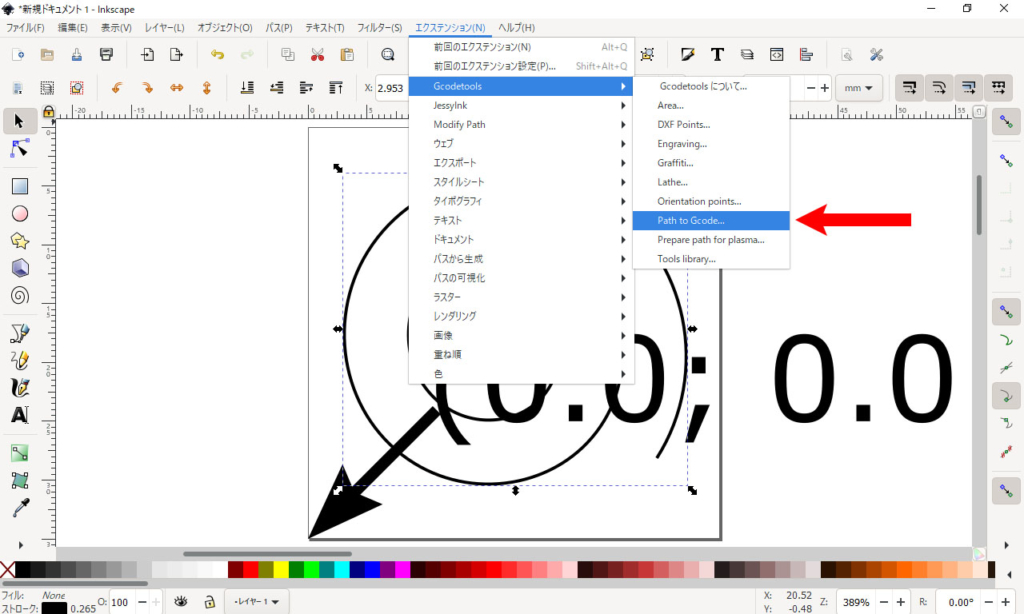
エクステンション>>Gcodetools>>Path to Gcodeをクリック
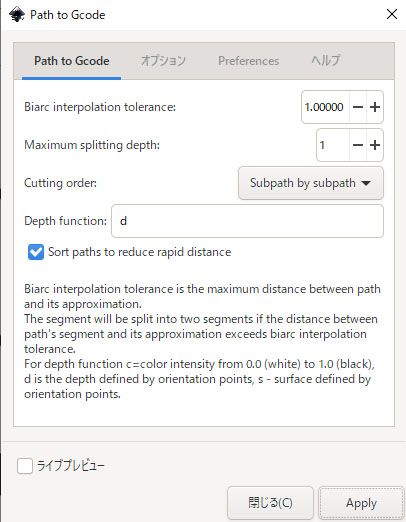
この画面になったらまずはPreferencesタブを開いてください。
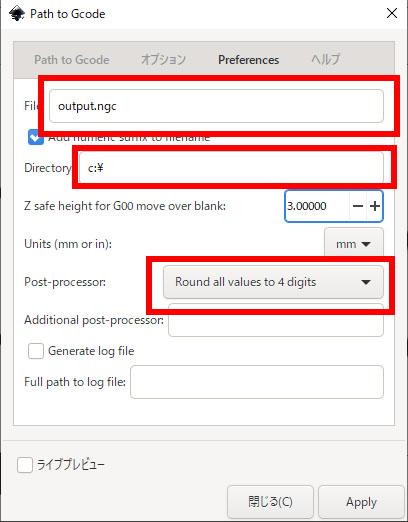
設定項目は
の4項目ですが必ず必要な設定はDirectoryとPost-Processorです。
Directoryは初期状態だと「/home」辺りになっているかもしれませんのでWindowsに合わせて設定します。
Post-Processorは「Round all values to 4 digits」とします。
その他のファイル名は必要なら変更してください。
Z safe height for G00 move over blankはZ軸が退避したり移動するときの高さです。画像では3ミリに設定してあるので移動するときは紙の表面からペン先が3ミリ上がった状態で移動することになります。
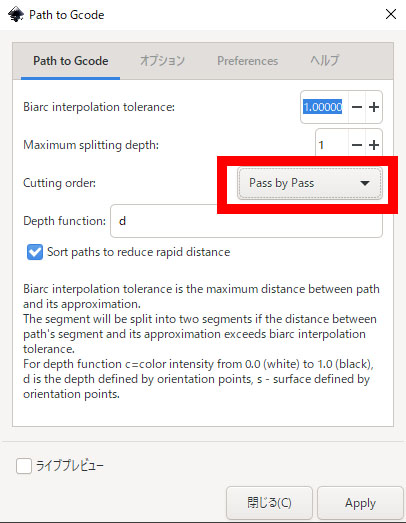
次にPath to Codeタブに移動します。
ここでの設定項目は「Cutting order」です。
ここを「Pass by Pass」に変更します。この変更に関しての注意点は後述します。
設定が済んだら「Apply」をクリックすればGCODEが出力されますので「閉じる」でウインドウを閉じます。
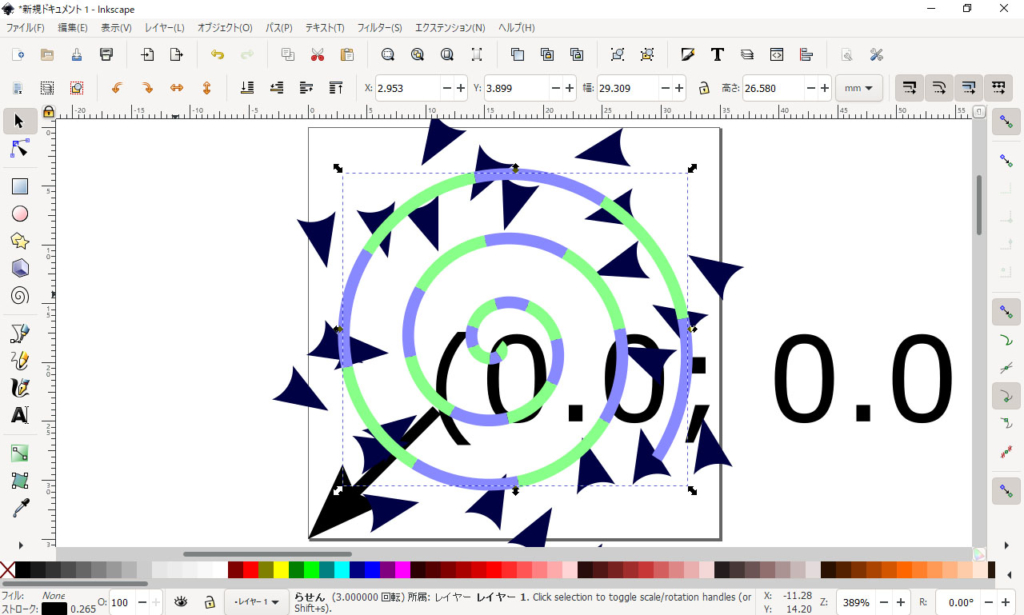
GCODEへの書き出しが終わると画像に変化があると思います。
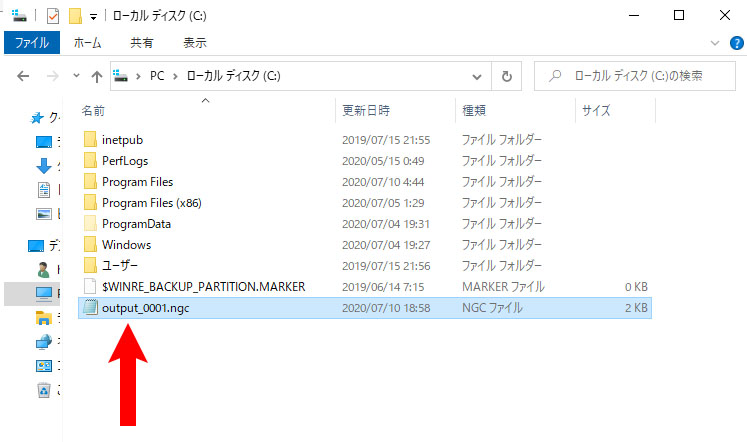
出力が正常に行われたかどうかを確認します。
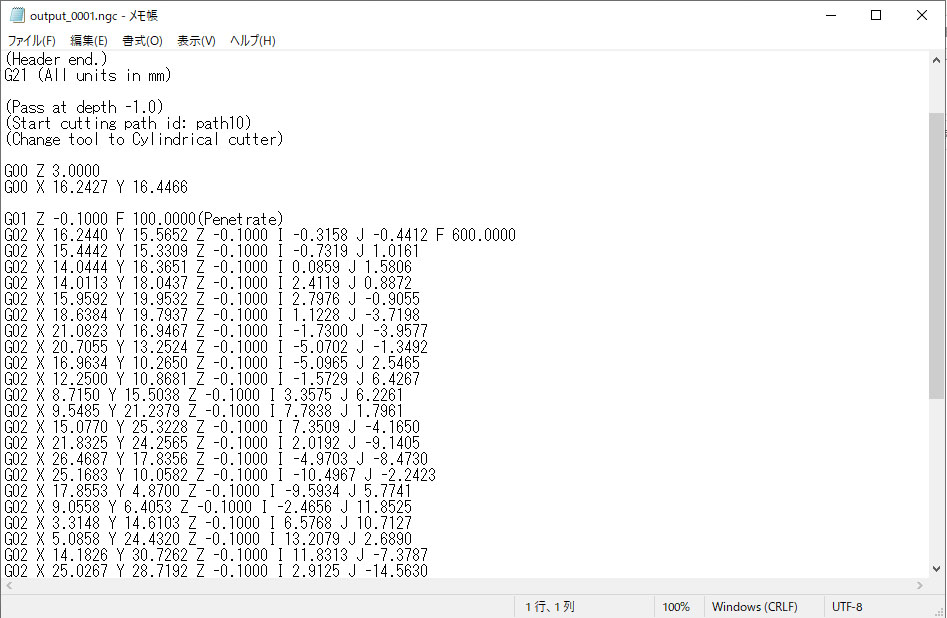
正常にGCODE変換が出来ていればこのようなGCODEが書き込まれています。
Inkscapeのバージョン違いによる注意事項
今回使用したInkscapeのバージョンは1.0です。
今までのバージョンとこの1.0では一か所設定箇所に違いがあります。
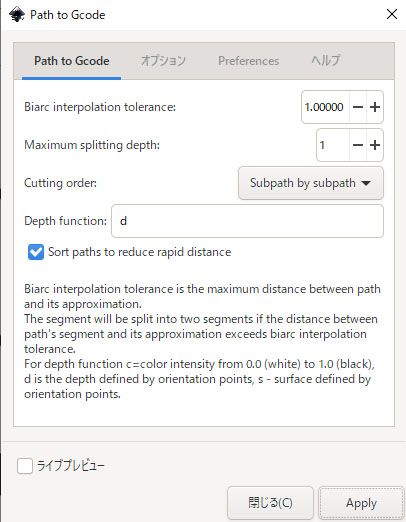
Cutting orderの「Subpath by subpath」の部分です。
多くのサイトで紹介されている設定ですが、1.0では出力されたGCODEファイル内に同じコードが2個作られてしまいます。
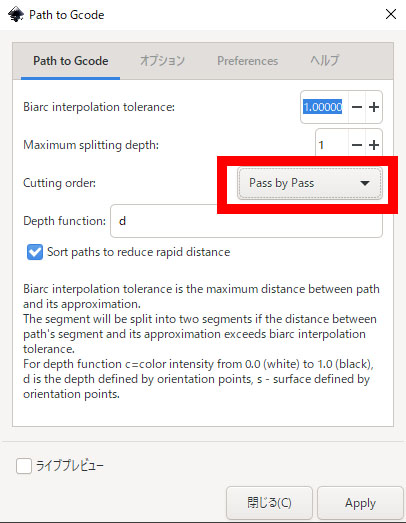
1.0ではこのように「Pass by Pass」にする必要がありますので注意してください。
※以前のバージョンで「Pass by Pass」にしたら結果がどうなるかは未検証です。
まとめ
いかがでしたか
今回はDVDプロッターのZ軸がステッピングモーター仕様に合わせたGCODE出力の方法をご紹介しました。
DVDプロッターに限らずCNCフライスやレーザーカッターなどのGCODE生成にも使えて結構汎用性は高いのではないでしょうか。
色々なソフトを組み合わせることなくInkscapeだけでGCODEの出力が出来るのはとても便利かと思います。