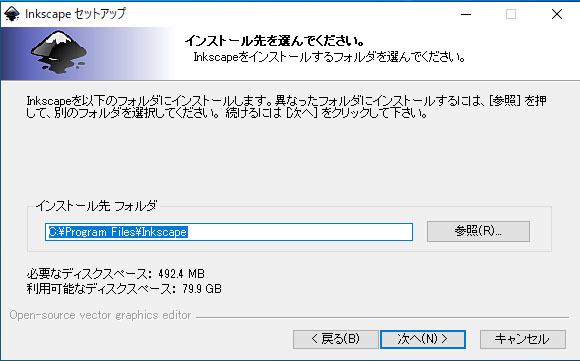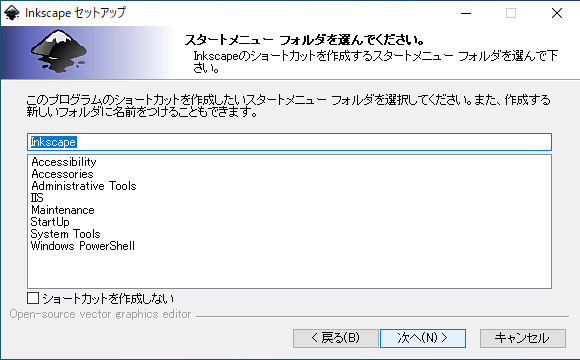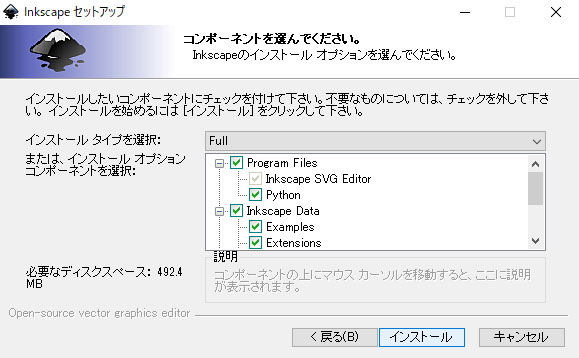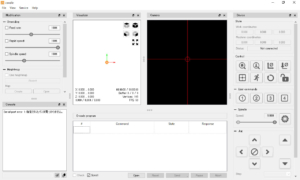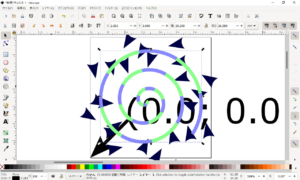DVDプロッターを制作するにあたってGCODEを手軽に無料で使えるアプリを探したところInkscapeを見つけました。
DVDプロッターに限らずCNCフライス等でも使われているみたいでしたのでダウンロード、インストールしました。
ここではInkscapeの入手からインストールまでをご紹介していきます。
Inkscapeについて
ベクター形式の画像を生成、編集するためのいわゆるドロー系ソフトウェアになります。
良く知られているソフトウェアでAdobeのPhotoshopとIllustratorがありますが
ラスタ形式 < Photoshop
ベクター形式 < Illustrator
になります。
Incscapeを使用する最大の理由はInkscapeに備わっているエクステンションにGCODE出力機能があるからです。
これによりInkscape単体で図形を生成してGCODEの出力まで行えるからです。
ベクター形式のデータを扱えて無料のソフトが欲しい場合には試してみる価値はあると思います。
Inkscapeのダウンロード
私自身のPC環境がWindows10環境なので、Windows版での説明になります。
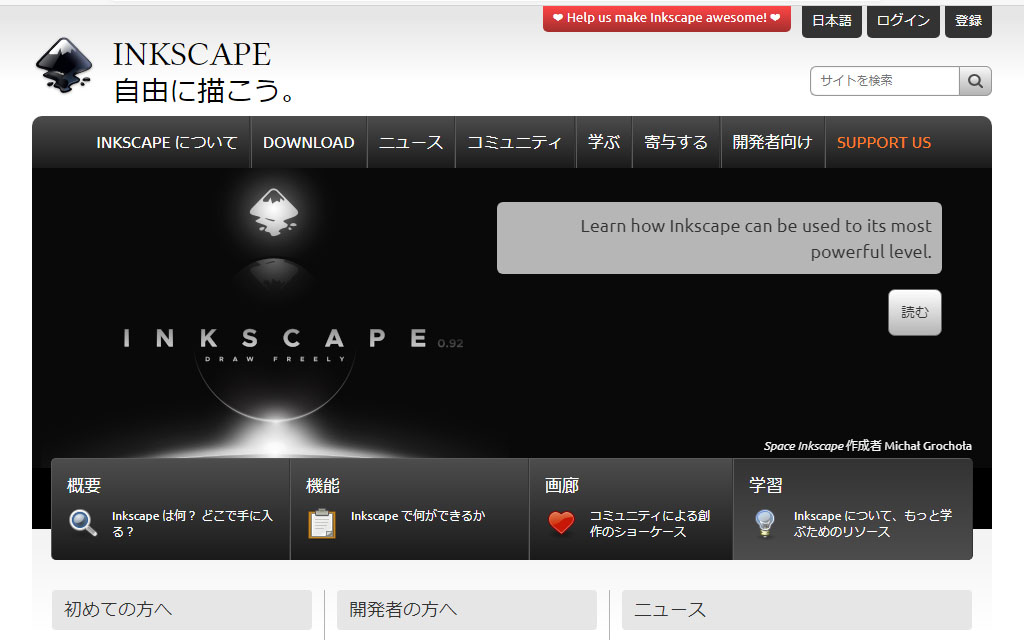
まずはInkscapeメインページに飛びます。
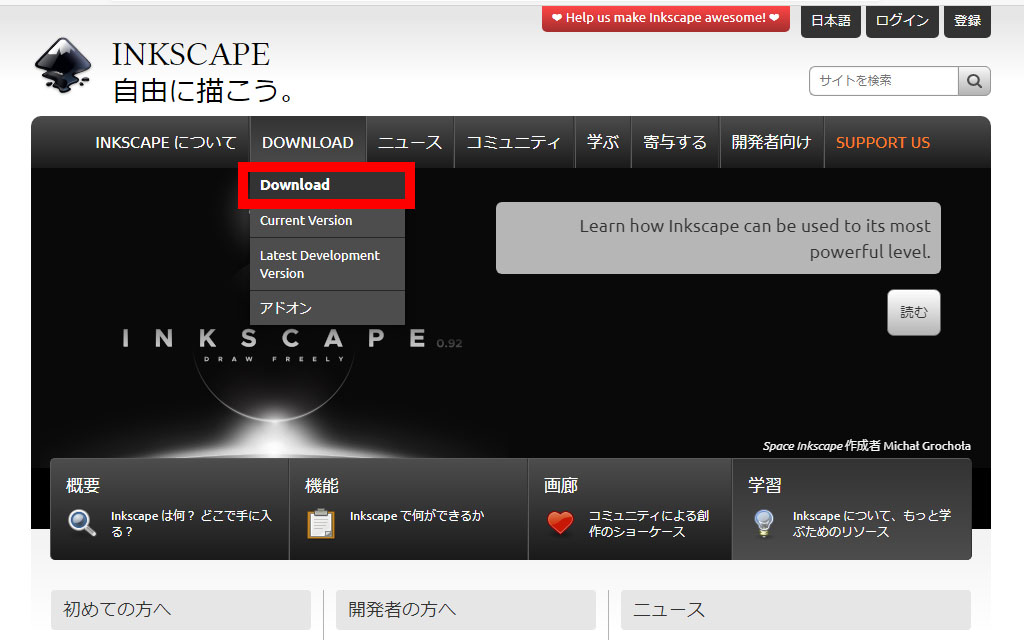
開いたら「DOWNLOAD」の中の「Download」をクリックします。
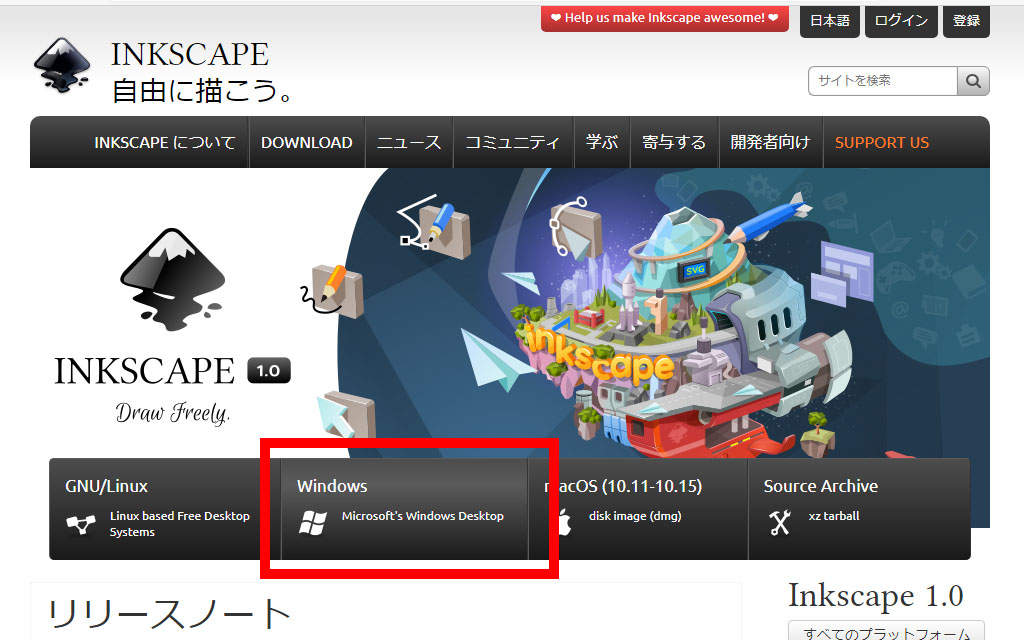
OSがWindowsなので枠内のWindowsをクリックします。
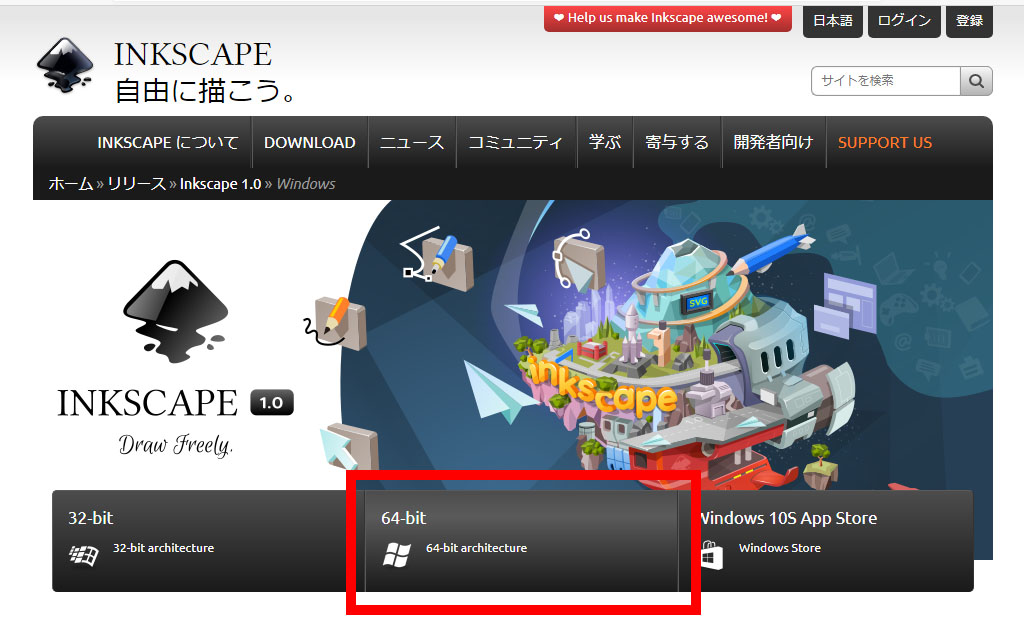
ご使用のOSに合わせて32bit版か64bit版を選択します。
私のOSは64bitなので64bitをクリックしています。
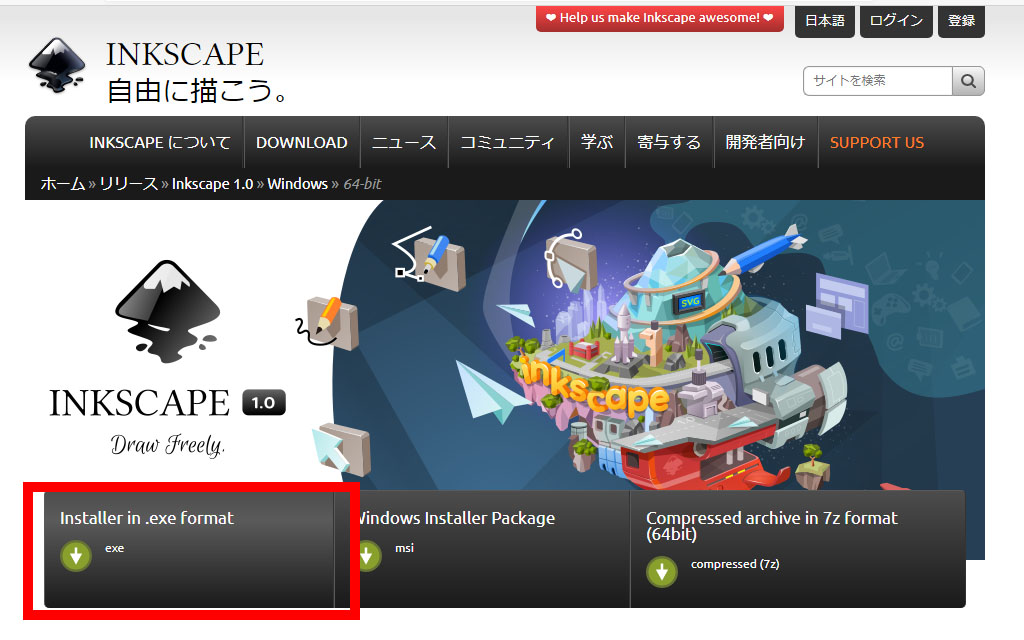
インストーラーかアーカイブかを選択します。
ここでは無難にexeタイプのインストーラーをダウンロードしています。
クリックしたらダウンロードが始まるので終わるまで待ちます。
デフォルトではダウンロードフォルダに入っているはずですので、ちゃんとファイルが見えていればダウンロードは完了です。
Inkscapeのインストール
インストーラーファイルを説明の為にダウンロードフォルダからデスクトップへ移動してあります。
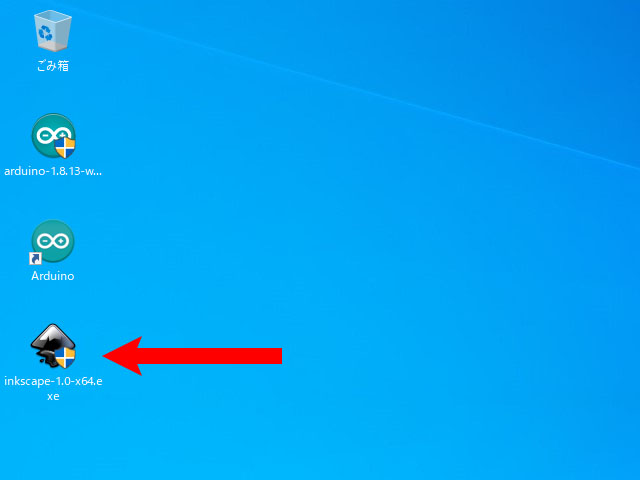
インストーラをダブルクリックしてインストーラを起動します。
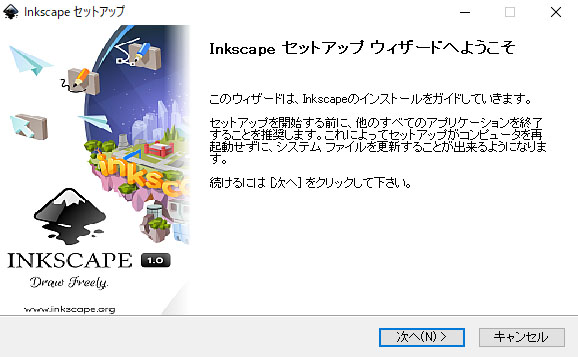
インストーラが起動すればこのような画面になります。
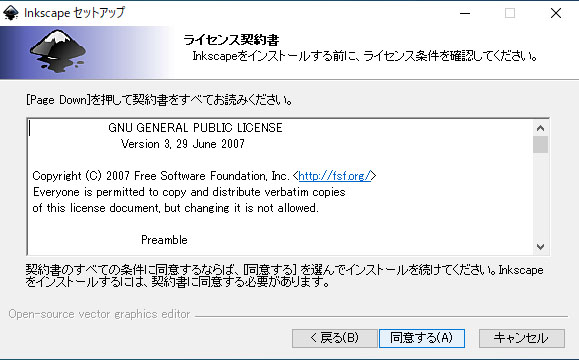
ライセンス契約書に同意します。同意しないと進みませんので。
途中色々と設定する項目が出てきますが、基本的に「次へ」だけをクリックしていれば問題ありません。
最後に「インストール」をクリックしてインストールが始まります。
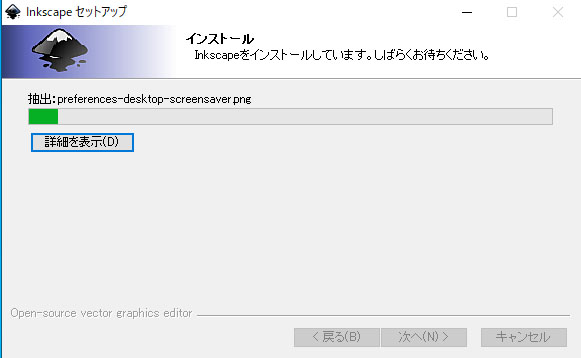
ただ待つだけですのでお茶でも飲んで待ちましょう(そんなに時間は掛かりませんが)

この画面になれば無事インストールは終了です。
お疲れさまでした。
まとめ
Inkscapeのダウンロードとインストールをご紹介してきました。
特別な設定をする事もなくインストールは出来るのは楽でいいですね。
使用目的は「GCODEを出力するため」なので使いこなす様な使い方にはならないと思いますが、ドローアプリとして普通に使えますので色々触ってみると良いかもしれません。