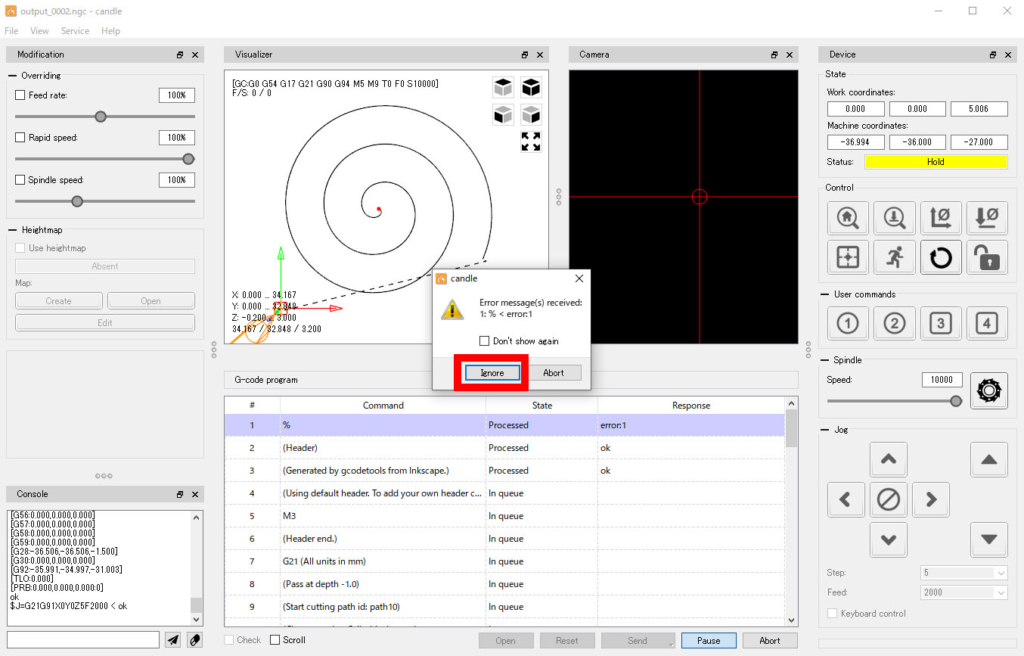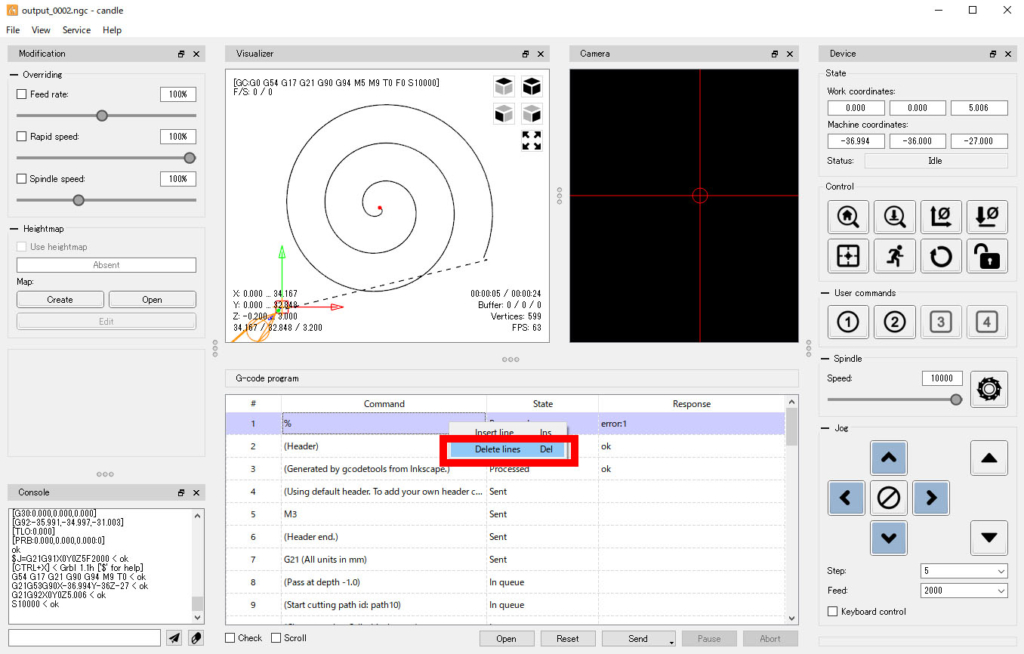制作したDVDプロッターの動作確認として簡単な図形を描かせてみようと思います。サクッと描ける図形でもCNC制御の面白さを分かって頂けると思います。
DVDプロッターの制作編はこららからご覧ください。

DVDプロッターの動作に必要なもの
grblコントローラー
GCODEを解釈してgrblへ適切な指令を送るWindows用のソフトウェアです。
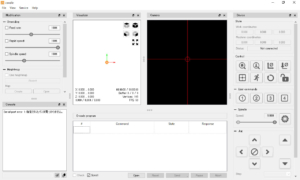
動作に必要なGCODE
GCODEの生成には色々な方法がありますが、ここではInkscapeを使用したGCODEを使用します。
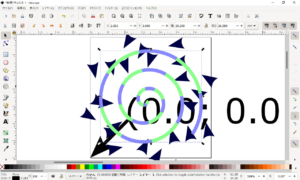
DVDプロッター
これがないと始まりませんね。

DVDプロッターの動作テスト
それでは実際に順を追って動作させてみます。
1.DVDプロッターにACアダプタを接続
2.PCとのArduinoをUSB接続
3.Candleの起動とGrblのポート設定
ここまでは済んでいる事とします。
各軸のホーミングとゼロ設定

grblのホーミングサイクルが有効($22=1)なので、鍵アイコンをクリックしてロックを解除します。

そしてホームアイコンをクリックすると自動的にホーム位置に各軸が移動します。

X軸とY軸をゼロ点に設定します。
Z軸はペン先高さを出す必要があるのでそのままにします。
Z軸設定手順
Z軸は上昇状態で停止するので、下げる方向で設定していきます。

下側(マイナス側)のリミットスイッチより少し上の位置までZ軸を下げます。

テーブルサイズに切ったコピー用紙を置いて、ペンを挿入したら自重でペン先が紙に触れるところまで下ろします。
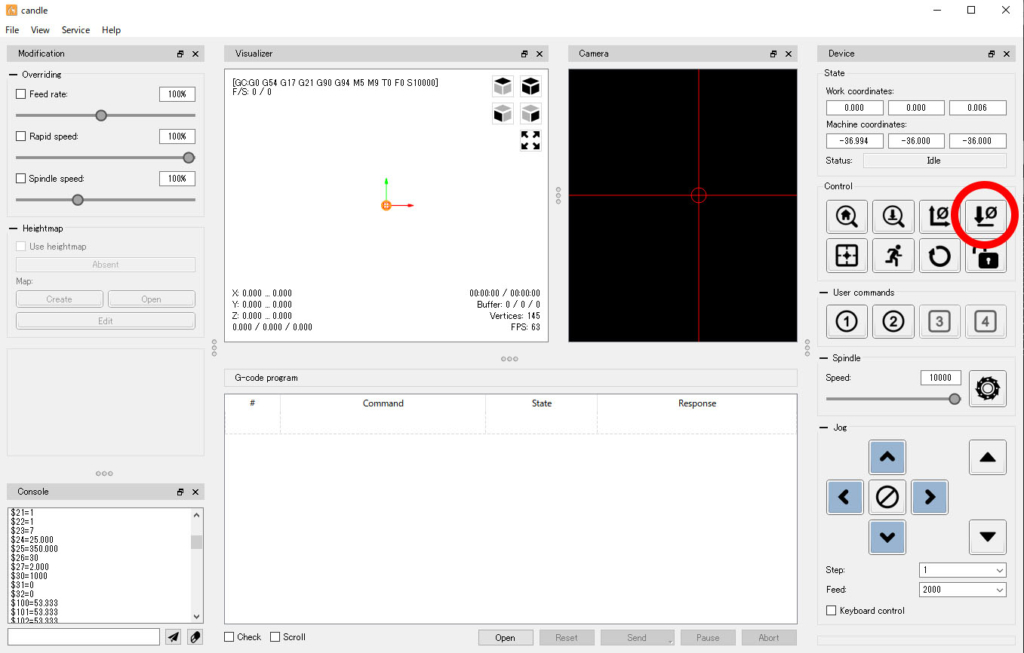
ペン先がコピー用紙に触れたら固定ネジを締めて、Z軸のゼロ点アイコンをクリックします。

これで原点座標は記憶されているのでZ軸を数ミリ上昇させておきます(用紙に触れたペン先からインクが滲むので)
ここまでくれば好きにテーブルやZ軸を操作してもホーミングで原点復帰できます。
Z軸は上の方で止まりますがゼロ点設定が済んでいるので問題ありません。
Z軸の注意事項
ゼロ点出しは電源を入れる毎に行う必要があります。
Z軸は上方向でホーミングするので軸を下げて設定する必要があるためです。
下方向のホーミングでも出来るのですがペンを取り付けたままホーミングしてしまうとペン先がテーブルに食い込んでしまうので、最初のホーミング&原点出し以降はホーミングが出来なくなってしまいます。
それを避けるために敢えて上方向でのホーミングにしてあります。これならペンを外し忘れても問題ありませんしいつでもホーミング出来るからです。
GCODEを読み込んで動かしてみる
事前に作ったGCODEをCandleに読み込んで動作を確認してみます。

File>>Openから保存してあるGCODEを読み込みます。
GCODEが表示されますが、実は1行目は実行するとエラーが出ます。
エラーが出ても「Ignore」をクリックすれば問題なく進みます。
気になるなら1行目の上で右クリックして「Delete lines」で削除してしまいましょう。
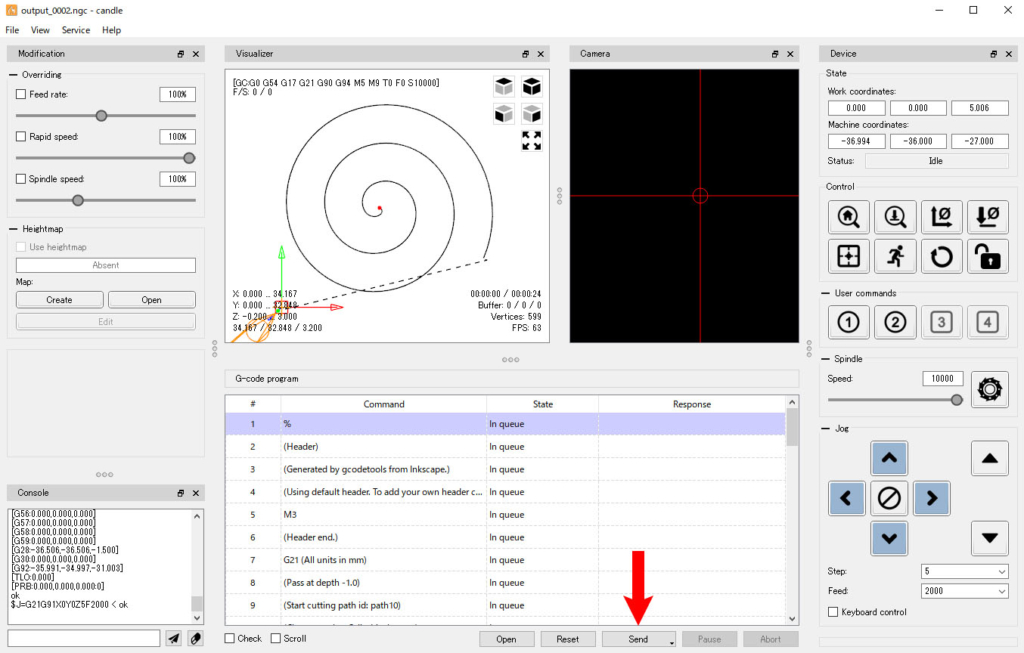
「Send」をクリックすればDVDプロッターが動き始めます。
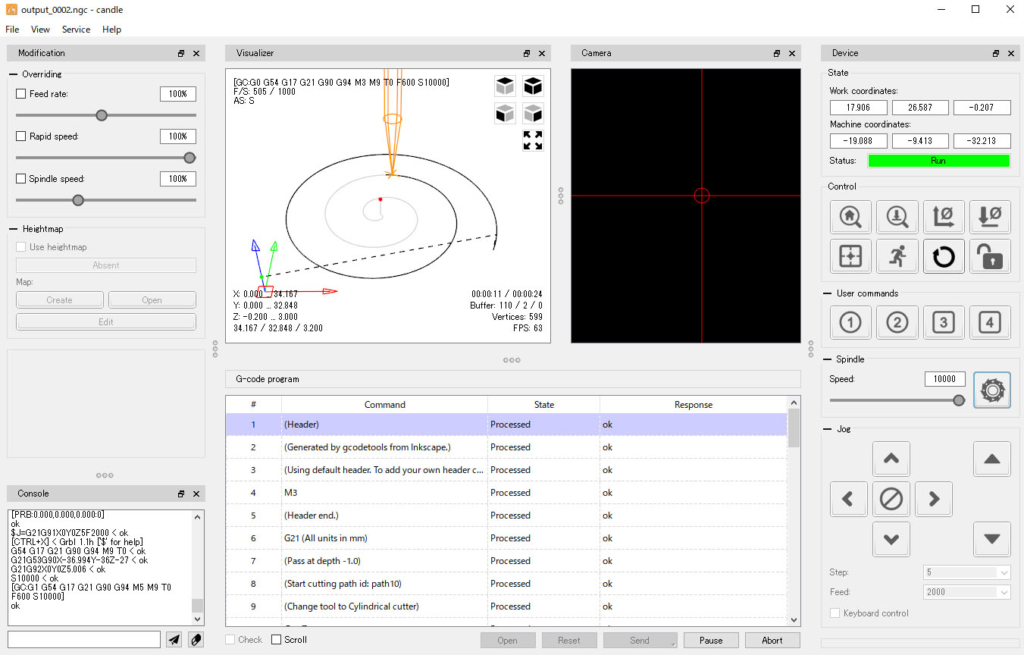
動作状態はCandleでも図形がリアルタイムに動いて確認できます。
マウスでグリグリすれば回転拡大縮小も出来ます。
実際の動作動画です。
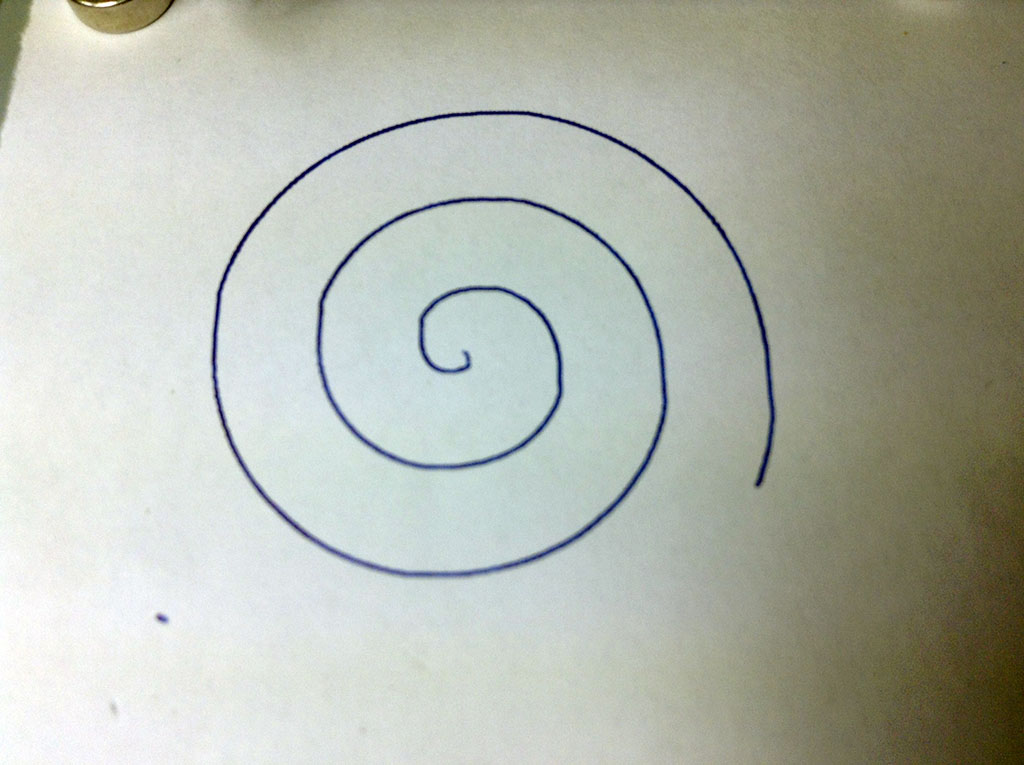
まとめ
いかがでしたか、実際に動かしてみると動作が終わるまでついつい見入ってしまいます。Z軸をステッピングモーターにした弊害としてゼロ点の設定に手間が掛かってしまいました。
描画範囲はとても小さいですが余っているDVDドライブがあるなら作ってみる事をお勧めしますよ。